How To Add Texture To An Image In Photoshop
How to Apply Texture to Your Images in Photoshop
by Alexandra Bateman on Oct 24, 2020
Do you want to add texture to your photos? Sometimes adding textural patterns to your images can make them stand out. In this article, we'll show you how to apply texture to your images in Photoshop.
Before we begin, check to make sure that you've downloaded the latest version of Photoshop. If you don't have it yet, you can get Photoshop from Adobe's site here.
Apply Texture to Images in Photoshop
First, open the image you want to edit in Photoshop. You can do this by dragging the image file into the Photoshop workspace, or by selecting File » Open.
We'll be working with this photo:
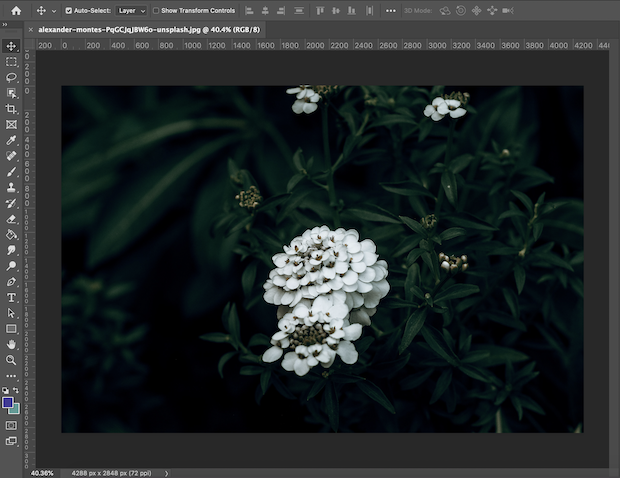
Navigate to Photoshop's Layers panel on the right-hand side of the screen. Then, double click on the image layer to rename it. We'll call this background layer "Original Image" so that we don't lose track of it moving forward.
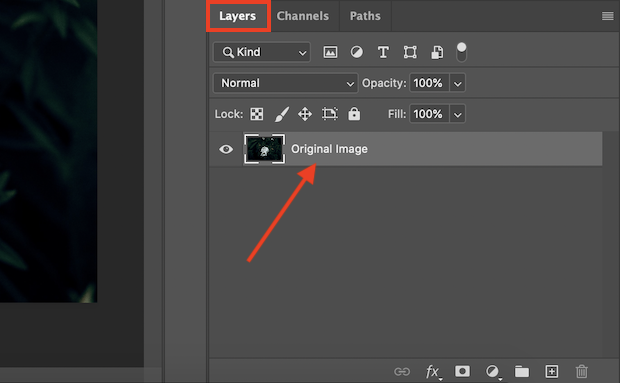
Next, import a texture image of your choice. We chose this rainy image below:

To import the texture image onto your Photoshop workspace, simply drag the image file into the workspace with your existing image. Then, arrange this texture image so that it spans the length and width of the workspace.
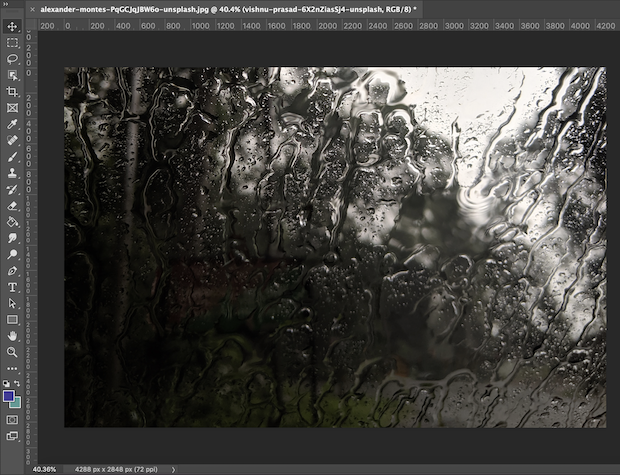
Once you're satisfied with the placement of your texture image, find the Layer panel again. We now need to rename the new layer "Texture Image". Make sure when you do so that the Texture Image sits atop the Original Image layer, as shown below:
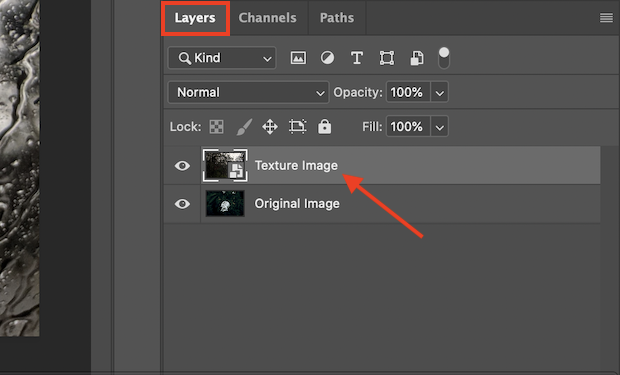
Next, select the Texture Image layer by clicking on it in the Layers panel. In the drop-down Blending Modes menu that shows "Normal", select the blending mode that most suits your edit.
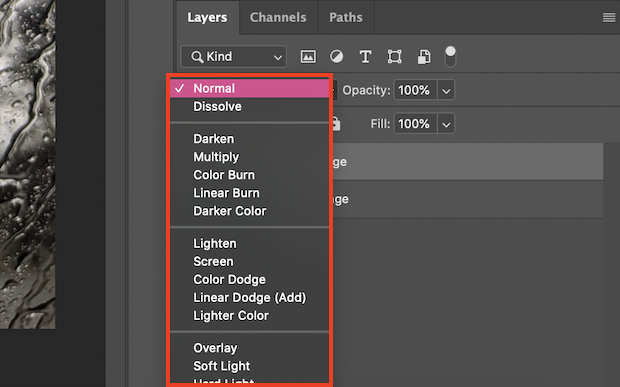
This is the fun part! There's no one "right" blending mode, as each of them produce a different effect. Play around with each until you find one that you like.
We've chosen to use the Lighter Color blend mode for our edit:

Now, you can adjust the intensity of the texture overlay and limit its effect on your underlying image. To reduce the texture's appearance throughout the entire image, simply reduce the opacity of the Texture Image layer.
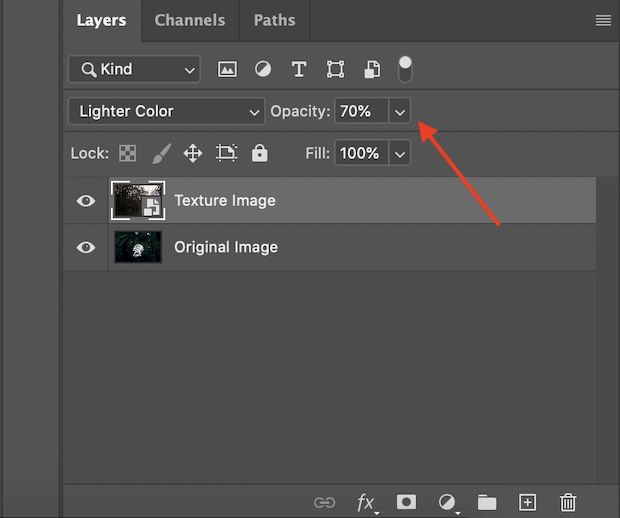
Here, we've reduced our Texture Image layer's opacity to 70%.

If you want to constrain the texture so that it only appears in certain parts of your original image, you can do that, too.
Simply choose Layer » Layer Mask » Reveal All. This adds a white mask to your texture layer.
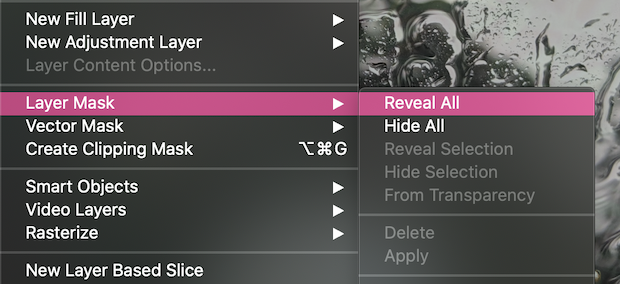
Now, set your foreground color to black (from the lefthand toolbar) and select the Brush Tool. Paint over areas of the image where you don't want the texture to appear, and notice that the black paint erases the texture.
You can accomplish this same technique with aclipping mask, too.

When you're happy with the texture overlay, you can export your final image! Here's what our photo looked like before and after we applied a texture to it:

Tip: Choose the texture image that is bigger in size than your original image, so you can adjust the size of texture as needed. For best results, we recommend trying out various different textures and selecting the one that looks best with your photo.
We hope this article has helped you to learn how to apply texture to your images in Photoshop. You may also want to check out these other guides:
If you like this article, sign up for our newsletter to get more great photography tips your mailbox. You can also follow us on Facebook and Twitter for more free photo editing tutorials.
Using WordPress and want to get Envira Gallery free?
Envira Gallery helps photographers create beautiful photo and video galleries in just a few clicks so that they can showcase and sell their work.
Related Posts
How To Add Texture To An Image In Photoshop
Source: https://enviragallery.com/how-to-apply-texture-to-your-images-in-photoshop/
Posted by: jonesgrounted.blogspot.com






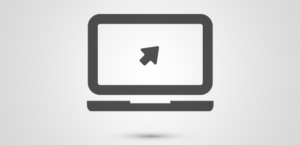
0 Response to "How To Add Texture To An Image In Photoshop"
Post a Comment